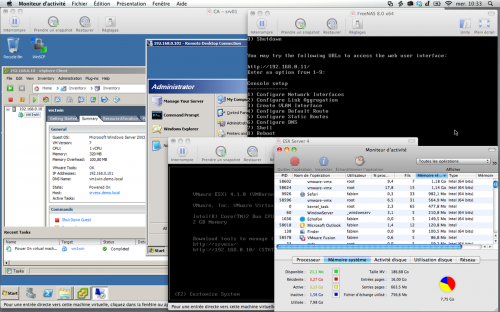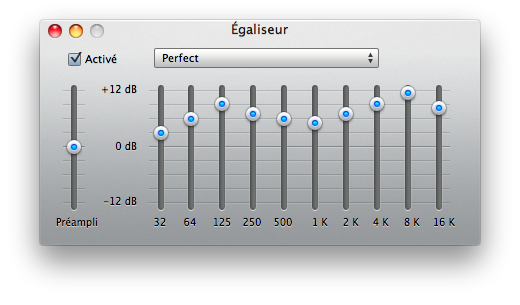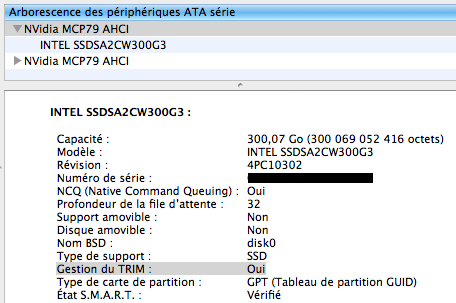—
Upgrade matériel de mon MacBook Pro
Je poursuis ma petite série d’articles sur les changements que j’ai opéré dans la façon dont j’utilise mon MacBook Pro, avec le sujet du jour: l’upgrade matériel. Acheté fin 2008, mon MBP n’a pas failli à sa tache durant ces 3 dernières années. Mais alors que je ne m’en était servi que pour mes besoins personnels pendant plus de 2 ans, j’ai depuis quelques mois franchi un cap en l’utilisant également dans un cadre professionnel. J’ai donc rendu le Dell vieillissant et usé (datant pourtant de fin 2008 lui aussi), que m’avait fourni mon employeur et lui ai proposé d’éviter l’acquisition d’une nouvelle machine (Dell à plus de 1500€) en échange de l’achat d’un SSD (moins de 400€) pour mon MacBook Pro. Et tant qu’à faire les choses, autant bien les faire, j’ai opté pour un modèle 300Go1 afin de ne pas être à l’étroit. Dans le même temps, j’ai également remplacé mes 4Go de RAM d’origine par 2 nouvelles barrettes de 4Go chacune (pour 75€ sur MacWay, même si je suis sûr qu’on peut trouver encore moins cher ailleurs).
Après l’installation du nouveau matériel (un jeu d’enfant) et une clean install de Snow Leopard2 pour préparer l’arrivée prochaine de OS X Lion, j’ai pu apprécier pour la première fois l’intérêt de Time Machine dont je me sers depuis le tout début sans en avoir (heureusement) jamais eu besoin. En effet, la récupération de mes données et de mon environnement de travail après la clean install ne nécessite aucun effort. C’est comme si je n’avais touché à rien. Quelques clics et tout est comme avant. Ca change de Windows3. Et encore, j’ai poussé le vice en choisissant de ne pas laisser Time Machine réinstaller automatiquement mes applis afin d’en profiter pour faire du tri (dont le résultat était le sujet de mon article précédent).
Bref, tous ces « efforts », qu’est ce que ça apporte finalement? Oh, ben, presque rien… Juste un coup de jeune phénoménal sur une machine qui a déjà 3 ans et qui va probablement me tenir 2 à 3 ans de plus, sans aucune frustration, sans aucun ralentissement. En comparaison, le Dell de 2008, 6 mois après seulement, j’avais déjà envi de le foutre par la fenêtre tellement il ramait lamentablement4.
Dans les faits plus concrets, je pourrais frimer, en annonçant fièrement que mon MacBook Pro (de 2008, hein!) boote aujourd’hui en 25 secondes seulement (de l’appui sur le bouton ON, jusqu’à la session ouverte et opérationnelle) ou encore que même les applications les plus gourmandes se lancent instantanément. Mais je préfère plutôt vous montrer ça:
Voila, c’est surtout ça, la raison de cet upgrade matériel. Les connaisseurs auront reconnu un environnement VMware, dont je me sers professionnellement pour faire tourner des démos de produits. Sur cette capture, on voit donc que mon MBP est booté sous Mac OS X et utilise VMware Fusion pour virtualiser quelques systèmes:
- Un serveur ESXi VMware vSphere 4.1, contenant lui même une VM sous Windows 2003 Enterprise, elle aussi bootée.
- Un serveur sous Windows 2008 R2, sur lequel j’ai installé un vSphere Client pour accéder à la config de mon ESX.
- Un FreeNAS qui me permet juste ici de créer un espace disque accessible en iSCSI, faisant office de datastore pour l’ESX.
Tout ceci peut ne rien vouloir dire pour le néophyte mais pour donner un ordre d’idée de la puissance du truc, sur le Dell, une fois le serveur Windows 2008 R2 démarré, toute tentative de lancer une autre VM simultanément déclenchait des ralentissements de l’ensemble du système, à se tirer une balle. Ici, tout tourne avec une fluidité déconcertante sur mon SSD et les 8Go de mémoire sont les bienvenus pour supporter tout ça (comme on le voit sur la capture dans le Moniteur d’activité).
Pour en rajouter une couche et pour finir de décourager les rares lecteurs qui sont arrivés jusqu’ici, je précise que je lance sur le serveur Windows 2008 un logiciel de backup, pour sauvegarder via les API vStorage de VMware (VDDK: Virtual Disk Developement Kit) la VM Windows 2003, en totalité et en mode bloc mais me permettant une restauration granulaire au fichier près par la suite. Tout ceci sans que le MBP ne présente le moindre signe de faiblesse et ne m’empêchant pas de continuer de travailler pendant que le job s’effectue tranquillement en tache de fond (Safari, Echofon et Outlook sont bien là eux aussi dans le Moniteur d’activité)
Voilà, après cet upgrade, mon MacBook Pro est comme une nouvelle machine, me permettant de travailler avec, dans un confort que je n’ai jamais connu jusque là. Plutôt que d’envisager une nouvelle machine, pensez d’abord SSD…
- Bon, le choix de ce modèle Intel 320 Series est semble-t-il un peu risqué vu les dernières news concernant un bug qui fait perdre toutes les données du disque en le ramenant à seulement 8Go de volumétrie. J’attends une mise à jour du firmware pour être totalement rassuré, mais de toute façon, Time Machine est mon ami au cas où… ↩
- Je précise que c’est la première fois en 3 ans que je réinstalle l’OS from scratch, et que je ne ressentais absolument pas le besoin de le faire, j’aurais très bien pu redescendre l’image Time Machine complète sur le nouveau SSD. Je me suis juste imposé de le faire pour voir comment ça se passait, huhu! ↩
- Utilisateur/administrateur Windows depuis plus de 15 ans, j’ai fait des dizaines de réinstallation d’OS (toutes versions confondues) et ai systématiquement passé des heures derrière chaque install à tout reconfigurer proprement. ↩
- Ca m’amène d’ailleurs à me dire que c’est un des points forts des machines Apple, en ce qui me concerne: je ne ressens pas le besoin d’en changer juste pour en changer. Je ne m’en lasse pas. ↩