—
Mon workflow pour la rédaction de ce blog
Motivé par l’article de Grégory au sujet de Markdown, j’ai enfin trouvé le courage de mettre noir sur blanc un article qui me tenait à cœur et vous faire partager ma méthodologie de rédaction sur faaabulous.fr. Pour plus de clarté, je découpe mon article en 3 parties: après la présentation des différents outils que j’utilise, je m’attaque à la phase d’écriture et l’organisation nécessaire, puis je termine en décrivant les étapes de publication.
L’un des principes de base de mon workflow, c’est qu’il doit me permettre de tout faire quel que soit le moment de la journée et le matériel sous la main: MacBook Pro, iPad ou iPhone. Ainsi je privilégie les outils multiplateformes et capables de s’intégrer avec Dropbox. Toutefois, avec le temps j’ai appris à choisir mon support en fonction de l’article que je rédige: articles longs et très documentés (nombreux liens et images) sur le MBP, articles plus courts ou premiers brouillons des plus longs sur l’iPad, notes préparatoires et petites retouches sur l’iPhone. Ainsi, la genèse et la rédaction brute de cet article ont été faites sur iPad, alors que l’essentiel de la mise en forme, l’ajout des liens, les corrections et relectures se sont fait sur MBP.
Mes outils
- TextExpander
- Pour remplacer une abréviation par un texte complet. Il me permet de gérer facilement le nommage de mes fichiers avec 2 snippets (c’est le terme utilisé pour une abréviation TextExpander) ou encore de saisir certaines séquences Markdown un peu lourdes plus facilement. C’est un outil indispensable autant sur Mac [30,99€], que sur iPhone/iPad [4,49€ —App universelle] pour toutes les applications qui le supportent (comme Byword, Drafts, Poster…)
- Drafts
- Pour la prise de notes rapide sur l’iPhone [2,69€] lorsqu’une idée d’article me vient. Une application iPad [3,59€] est également disponible mais je n’en ai pas l’utilité, puisque sur ce dernier, mes notes prendront plutôt la forme de brouillons et seront prises directement dans Byword.
- Byword
- Pour toute la partie rédactionnelle, en Markdown et/ou MultiMarkdown. Quel plaisir d’écrire dans cette interface soignée, minimaliste et disponible autant sur Mac [8,99€] que sur iPhone/iPad [2,69€ —App universelle].
- Poster
- Pour la publication sur WordPress depuis l’iPhone/iPad [2,69€ —App universelle]. Repéré il y a quelques temps, il n’est venu compléter ma panoplie d’outils que récemment avec l’arrivé d’une version 2, bien plus stable, plus complète et supportant désormais les URL schemes pour créer rapidement des articles à partir d’une page web, par exemple. C’est une appli presque parfaite qui permet évidemment d’écrire en Markdown (et pourrait presque se substituer à Byword et se suffire à elle même pour la publication d’articles sur WordPress). Il ne lui manque que le support du MultiMarkdown, mais après quelques échanges avec le développeur, il m’a confirmé être à l’écoute de cette requête de nombreux utilisateurs.
Rédaction
Chaque article est donc rédigé en Markdown. Parfois démarré à partir d’une simple note sur Drafts pour iPhone, c’est sur Byword que tout le travail d’écriture se fait réellement, indifféremment sur Mac, iPad ou iPhone. Les articles les plus court se font généralement d’une seule traite sur une seule machine et sont publiés immédiatement. Les articles les plus longs, comme celui que vous êtes en train de lire, peuvent ainsi être commencés sur l’iPad, travaillés sur le Mac, complétés d’une idée supplémentaire sur iPhone pour être enfin finalisés et publiés depuis l’un des 3 systèmes sous la main.
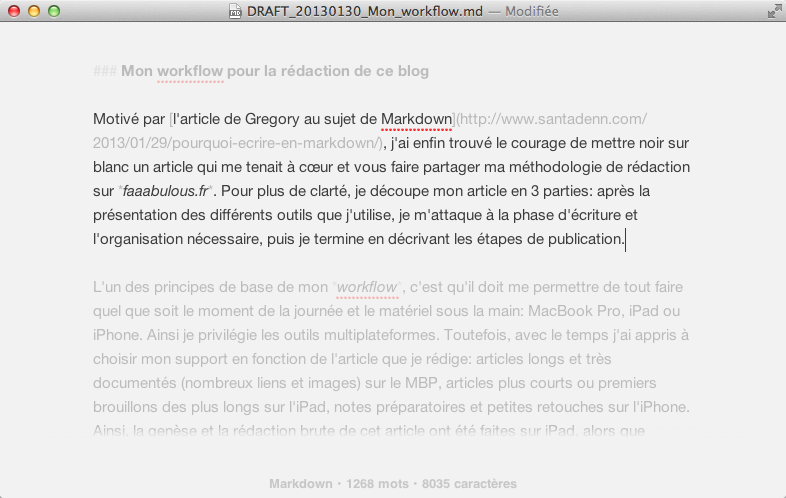
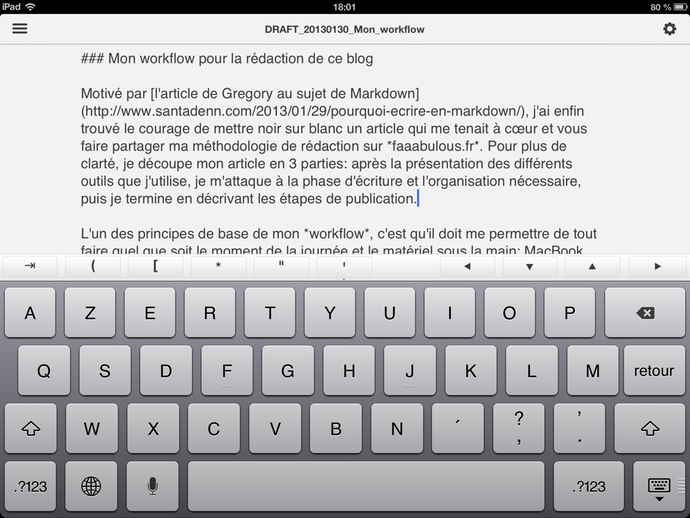
Il faut donc que mon workflow s’adapte à tous les cas de figure. Pour la synchronisation des documents entre toutes mes machines, c’est Dropbox qui s’en charge (et non pas iCloud, responsable de la perte d’un article l’une des rares fois où j’ai essayé). Ainsi, chaque article est sauvegardé dans un fichier .md et facilement préfixé à l’aide de TextExpander avec la date au format YYYYMMDD_ suivi du titre de l’article simplifié (sans accents et agrémenté du caractère _ en remplacement des espaces). Ainsi, le nom de fichier pour l’article que vous êtes en train de lire est : 20130130_Mon_workflow.md
Par ailleurs, pendant la phase de rédaction et tant que l’article n’est pas publié, le nom du fichier est en plus préfixé par DRAFT_ afin de le repérer plus facilement dans mon Finder, ou même dans les différentes applications que j’utilise sur iOS. Je n’ai toutefois ici rien inventé, ce mode de nommage est honteusement inspiré, pour ne pas dire purement pompé, sur celui de David Bosman.
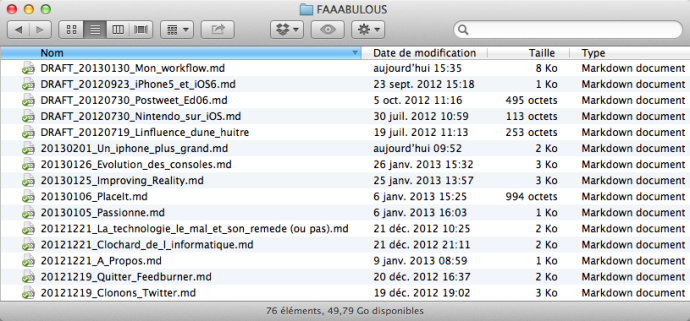
Petite précision: c’est évidemment TextExpander, bien évidemment supporté dans byword et Poster sur iOS, qui fait tout le boulot de datage automatiquement. Ainsi, mes 2 snippets les plus utilisées sont:
1. tdate → %Y%m%d_
2. tdraft → DRAFT_%Y%m%d_
Je vous les ai mis à dispo ici, si vous utilisez TextExpander.
Enfin, je me concentre essentiellement sur le texte. Les images ne sont bien souvent ajoutés qu’à la fin, après relecture et correction. Dans Byword, ce sont d’ailleurs les versions locales des images que j’insère juste dans un soucis de clarté et de préparation à la publication. Mais elles ne seront finalement uploadées sur mon hébergement qu’au moment de la publication.
Publication
Vous l’avez compris, une fois l’article rédigé, il y a forcément 2 modes de publication différents pour répondre aux différents cas de figure de mon workflow:
Sur Mac:
- Depuis Byword, je copie de la conversion HTML du Markdown (raccourci clavier:
⌥⌘C), et je la colle dans l’éditeur HTML d’un nouvel article sur mon blog WordPress. - J’ajoute les images en les uploadant sur l’hébergement de mon blog, via la gestion de médias de WordPress.
- Il ne reste qu’à choisir une catégorie, associer quelques mots-clés et publier.
Sur iPad ou iPhone:
- C’est encore plus simple, car Poster peut ouvrir directement un fichier depuis Dropbox, il interprète lui-même le Markdown. Ainsi, après la rédaction dans Byword, il n’est pas nécessaire de copier/coller mon texte, j’ouvre juste l’article, sauvegardé sur Dropbox, dans Poster.
- J’ajoute les images dans l’article directement depuis la pellicule photo de l’iPad et Poster les uploade tout seul comme un grand sur mon WordPress.
- Ajout de la catégorie, des mots-clés et il ne reste qu’à publier. La conversion en HTML vers WordPress se fait à ce moment là, automatiquement, grâce à Poster.
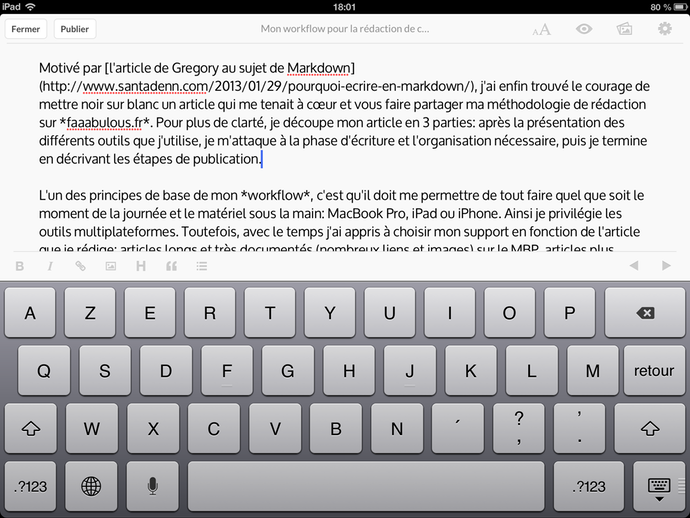
Particularité dans le cas d’utilisation du MultiMarkdown au lieu du Markdown (c’est le cas pour moi, lorsque j’utilise des footnotes dans mes articles par exemple): il faudra alors utiliser Byword pour la conversion en HTML (comme sur Mac) et copier cette version HTML dans un nouvel article dans Poster (en ayant pris soin de configurer celui-ci en mode HTML et non plus en Markdown).
Et vous ?
Ouf ! Il reste encore quelques petites astuces que j’ai volontairement laissé de côté pour ne pas surcharger inutilement cet article déjà bien trop long. J’y reviendrai.
Ce n’est probablement pas le workflow parfait, mais il me convient bien. Il ne me fait pas écrire plus, mais il me fait écrire mieux, sans avoir à me soucier de la partie technique. Et je reste à l’écoute de vos moyens de l’améliorer encore, dans les commentaires, sur Twitter ou même sur votre propre blog.
Je vais peut-être dire une connerie, mais pourquoi s’emmerder (je sais pas si on peut parler cru ici) à renommer tous ses fichiers avec des préfixes « DRAFT » et compagnie, ou des formats de nom standardisés, quand il suffit de tout classer dans un dossier « publié » lorsque c’est publié, et de les laisser à la racine de « FAAABULOUS » s’ils sont en cours ? Je n’avais pas compris ça chez David non plus… Ni pour la gestion des brouillons, ni pour le renommage des fichiers en « YYYYMMDD »…
@Lokan: Question d’organisation dans un premier temps, mais surtout pour pouvoir accéder plus facilement à tous les articles depuis les différentes applis iOS (qui bien souvent ne te laissent pointer que sur 1 seul répertoire Dropbox). Si tu déplaces les fichiers dans un autre répertoire « Publié », c’est chiant pour faire des corrections/updates après publication.
Pour le datage yyyymmdd c’est la même chose: autant dans le Finder, on s’en fout un peu, autant sur iOS (où les dates de création des fichiers n’apparaissent pas), ça devient pratique pour s’y retrouver.
Jette un coup d’œil à la capture écran sur le lien dans le point 1 de la partie Publication sur iPad…
@fabien
Merci pour ce retour. Il est vrai que si les applications iOS ne te permettent pas de naviguer, ça pue. Sur ByWord tu as le choix de bouger dedans, effectivement… J’envisage quand même ta solution…
Merci.
@Lokan: You’re welcome. Je pense à un autre truc: sur iOS il est aussi beaucoup plus simple de renommer un ficher (sous Byword par exemple) pour virer « DRAFT_ » que de le déplacer dans un autre répertoire, une fois publié.
[…] des blogs comment gérer son workflow et sa rédaction d’articles, notamment chez Greg, et aussi chez Fabien. Du coup, je (re)structure un petit peu ce qui me servait de flux de production, pour être […]
Je découvre tant de choses lors d’exploration de votre contenu.Merci pour vous.
@Fabien & @Lokan:
Exactement, entre autres raisons : je garde tous mes fichiers dans un seul dossier, leur nom me sert de filtres pour spotlight + dossiers intelligents (afficher que les drafts) + contrôle de versions (ne suivre que les drafts) et aussi sur iOS (pas de dossiers, ou de façon dérisoire). C’est pas parfait mais ça marche.
Désolé, le blockquote à sauté sur le 1er §.
@David: (ma faute pour le blockquote, mon thème avait oublié ce cas de figure ;) c’est corrigé)
Fonctionnement similaire au tien de mon coté, à part pour le contrôle de versions: c’est un truc que je n’arrive pas à utiliser… Quel que soit l’outil, pour moi, il n’y a qu’une version, la dernière. Je sais que c’est con. Je n’ai pas la bonne méthodologie/expérience.
Non, ça dépend de ta façon d’écrire : je peux trainer un texte pendant des semaines (voir des années: je regarde mes drafts et je vois des articles démarrés en 2010 ou 2011), du coup pouvoir revenir en arrière est assez utile ;)
[…] que depuis 10 ans, mon workflow n’a pratiquement pas changé, je rédige toujours mes articles en Markdown avant de convertir en […]